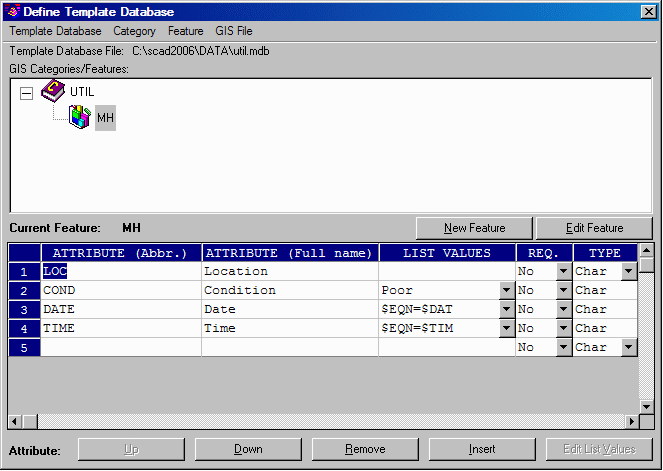
This command prepares the fields for prompting to attach data to objects. The prompts are stored in the form of an .MDB file. A feature, such as a manhole, can have several prompts, such as Number of rungs, Type of material, Number of inlets, etc. Features can be organized into Categories: Utilities, Roads, Properties. The Category designation is an arbitrary way of organizing the features. Features and the prompts can be imported from Object Data found within the drawing in AutoCAD Map, or from tables within standard MDB database files, or from the Carlson .GIS files that are used by SurvStar, Carlson Field and other Carlson products to generate prompts. A Carlson GIS file works by triggering prompts when a description such as "mh", for manhole, finds a corresponding MH.GIS file with pre-defined prompts and default responses. But the most common way to develop features, and the associated prompting, is to enter them directly here in Define Template Database, rather than using the three import options. From a database standpoint, features are the same as tables.
To create GIS prompting for ASCII and MDB GIS features, you need to input the following fields in the dialog box:
1) The first field to set is the Template Database, or MDB file. All
MDB
GIS prompting is stored in one template Microsoft® Access MDB file
named here. To create a new
MDB,
choose the Template Database pulldown from the top of the Define
Template Database dialog, then New, and then select which type of new
MDB file you would like to create. Your choices are New Access '97
format
or
New Access 2000 format. You can also load an existing MDB Template file
by
choosing Open under the same pulldown.
2) The next field is the Category Name, found within a pulldown called Category. GIS feature codes can be categorized (e.g. STRUCTURES, UTILITIES, ROAD FEATURES, etc.). At least one category must be created. This is because in order to Export a GIS File to the Template MDB file, this routine requires a category to export the GIS code under. After selecting New and inputting a category name, click OK to create this category in the template MDB file.
3) The next field is Feature, which has a pulldown as well. A
category such
as UTILITIES might have features such as manholes, light poles, fire
hydrants, water valves,
etc. The GIS feature name needs to be input by selecting New. This GIS
feature name is very
important because it identifies the group of data fields.
4) You can upload features to SurvCE, GISCE or FAST Survey using a
GIS File pulldown option. Using this option you will be able to choose
a .FLD file.
5) The GIS prompting is input under ATTRIBUTE
(abbr), ATTRIBUTE
(full name), LIST VALUES, REQUIRED and TYPE. Once values
are specified, only these values can be used. Values are entered by
typing them under the
List column and hitting Enter, then typing another, hitting Enter and
continuing until complete.
The default value is the one displayed when the GIS Code is stored to
the MDB template
file using Save As in the Feature pulldown. Fields, when created,
can be designated Char, Int or Real. Fields with pre-set responses will
default to Char type.
To add a new attribute, click on the first available blank cell in the
first Attribute row of the list, shown in the Define Template Database
dialog, and click Insert.
6) To store the new prompts and field names, click Save
As under Feature.
7) To use this dialog to "back-door" create a GIS File for the ASCII method of prompting (the .GIS file method), click Export under the GIS File pulldown at the top of dialog. This ASCII .GIS file will then be available to SurvStar for field prompting.
8) To import the attributes and jump start the completion of
attribute full names,
attribute prompts and other table elements, you can use Import under
the GIS File
pulldown. This will read a Carlson .GIS file.
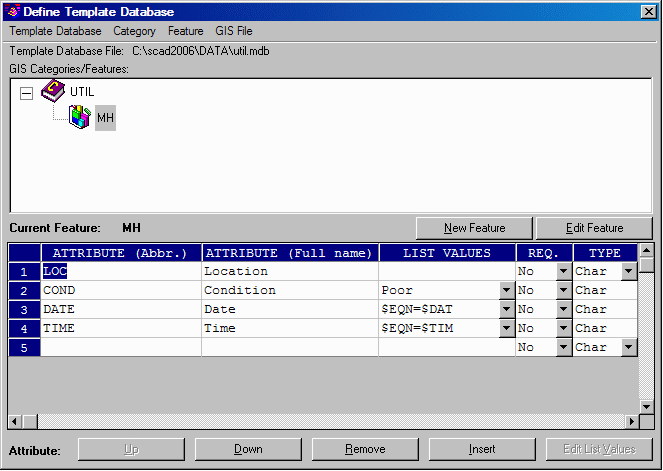
It is possible to assign data to objects automatically, without any prompting. The automatic items are pre-set responses the program knows, such as date, time, currently configured instrument, etc. When the cursor is located in the List Values column, press the down arrow on the right side of one of the cells. You will see the available known data fields. Here you can select variable. The list may expand with new builds of Carlson.
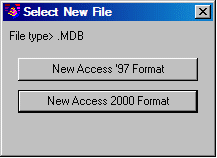 |
| Template Database pulldown option |
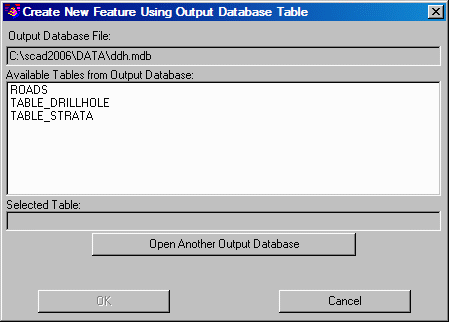 |
| Feature pulldown: Import option dialog box |
Pulldown Menu Location: GIS Data
Keyboard Command: def_template
Prerequisite: None
File Name: \lsp\gisprt.arx