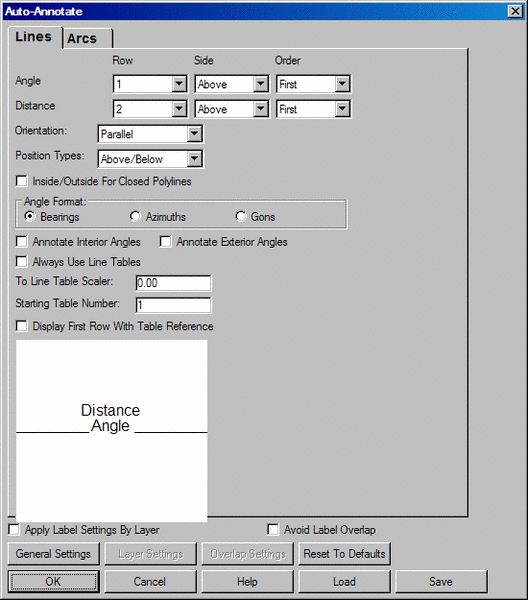
This command allows you to select a group of lines, arcs and/or
polylines to be labeled. It allows for any combination of line and
distance labeling, and also any combination of arc labeling.
You can position the features of the labels, once in the Auto-Annotate dialog, by using the Row, Side, Order, Orientation and Position Types options, all found under Lines tab. For Arcs, you can select the Arcs tab and determine the type of auto-annotating you would prefer for arc entities. As you select different options, you can see the changes in the preview display of the entry dialog. You will select the Angle Format in terms of Bearing, Azimuths and Gons and there is an important feature that allows you to avoid label overlaps. This is done by applying specific, user-defined settings. When labeling arcs, there are options to set the label prefixes for curve annotation. The Settings button will bring you to the Annotation Defaults dialog, as explained in a previous section. Defaults will restore the prior settings.
Apply Label Settings by Layer brings up another dialog box which
allows you to import from file, or load, predetermined configurations.
There is an option to have different label settings
applied by layer. Apply Label Settings By Layer allows you to set,
load, and save your preferred variables.
The Avoid Label Overlap option
can bring up a special dialog called the Overlap Manager. This screen,
which contains extra tools for, as an example, sliding or stacking the
labels that are overlapping and conflicting with drawing entities,
gives you the real-time ability to move along the plan and make your
corrections. This also will help you to avoid overlapping with
other labels, text, symbols and linework -- including fence and
utility lines. In this Overlap Manager, docked on the left side of the
screen. it is recommended that you use the Back and Next button
frequently in order to review, adjust and correct your drawing.
Auto-Annotate dialog starts with the Lines (tab).
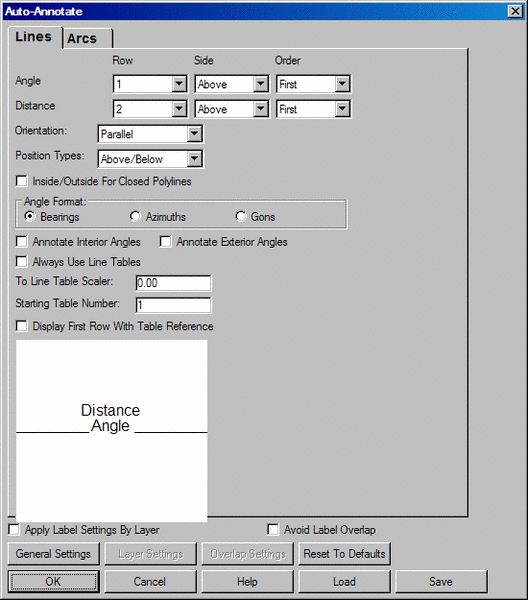
Angle/Distance:
Allows you to enter the what row the Angle
label is on, what side and the order of the label on the linework. The
same applies for Distance labels. Notice the preview display changing.
Row: Using numbers (1 or 2),
or
choosing None, you can determine the order and appearance of the
descriptions. Note the change in the preview display.
Side: Choose inside or outside
of the line.
Order: If you determine that
the annotations are to be on the same row and same side of the line,
then you must pick the order in which they will appear, from left to
right.
Orientation: This offers this
choice between parallel or
perpendicular with regards to the labels' orientation to the line being
labeled.
Position Types: Determined how
each label is placed in relationship to the line and the other label.
Angle Format: Bearing,
azimuths or gons are the choices.
Always Use Line Tables: Line
tables are sometimes preferred as they keep the drawing linework clean
and free of labeling.
To Line Table Scaler: The To
Line
Table Scaler
applies when the Type of Line Label option is not set to Line Table. If
the
length of the line is less than this minimum, the line is labeled as a
line
table entry. The To Line Table Scaler is relative to the current
horizontal
scale and represents the length of the line in plotted inches.
Starting Table Number: User
choice. You might change this because perhaps you have another group of
line labels, in table form, in the drawing. Line table entries are
numbered sequentially beginning at the line Starting Table Number. The
location for the line table can be picked if there is no current table.
Otherwise, Auto Annotate will add to the end of the current line table.
To set the location for the current line table, run the Table Header
command in the Annotate > Line/Curve Table menu.
Auto-Annotate dialog box, by selecting the Arcs tab, displays the options for auto-annotating arcs. The columns are described, followed by the rest of the options.
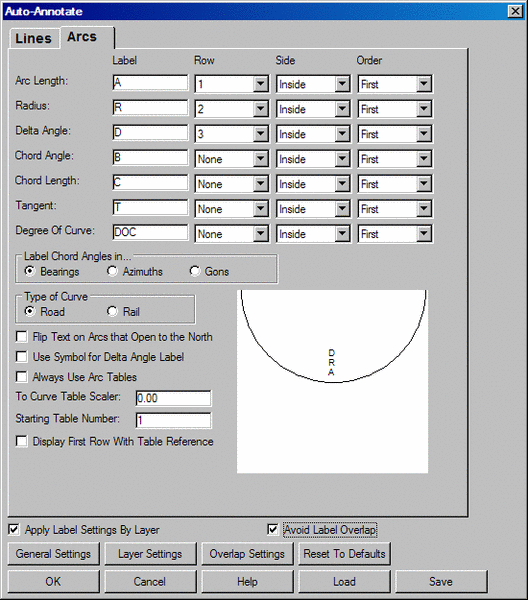
Label: Here
you might alter
slightly the defaults by entering a letter or acronym that will
represent to type of calculation. Or you could leave it alone.
Row: Using numbers, or
choosing None, you can determine the order of the descriptions, and
determine whether or not some might be left off altogether.
Side: Choose inside or outside
of the arc.
Order: If you determine that
the annotations are to be on the same row and same side of the curve,
then you must pick the order in which they will appear, from left to
right.
Label Chord Angles in: Bearing,
azimuths or gons are the choices.
Type of Curve: Choose
between Road and Rail.
Flip Text on Arcs that Open to
the North: Clicking here might make for a easier to read
finished plan. User preference.
Use Symbol for Delta Angle
Label: The popular and traditional triangle-shaped symbol can
be used, instead of the letter D, or any other letter(s).
Always Use Arc Tables: Curve
tables are sometimes preferred as they keep the drawing linework clean
and free of labeling.
To Curve Table Scaler: The To Curve Table Scaler applies when the Type of Arc label options is not set to Curve Table. If the length of the arc is less than this minimum, the arc is labeled as a curve table entry. The To Curve Table Scaler is relative to the current horizontal scale and represents the length of the arc in plotted inches.
Starting Table Number: The Starting Table Number is the starting number for the first line entered in the Curve Table. Curve Table entries are numbered sequentially from the curve Starting Table Number. The location for Curve Tables can be picked if there is no current table. Otherwise, Auto Annotate will add to the end of the current Curve Table. To set the location for the current Curve Table, run the Table Header command in the Annotate > Line/Curve Table menu.
Auto-Annotate dialog commands, common to both Lines and Arcs.
Apply
Label Settings By Layer: See the Label By Label Settings dialog
and details below.
Avoid Label Overlap: See
dialog and details below.
Settings: Brings you to the A
ate Defaults dialog.
Layer Settings: Apply
Label Settings By Layer option must be clicked in order to activate.
You will then see the Label By Layer Settings dialog.
Overlap Settings: Avoid
Label Overlap option must be clicked in order to activate. Brings up
the Avoid Label Overlap dialog.
Defaults: This returns you to
the default label values.
Load: You can load an existing .AAN file.
We will now say, for example, that with linework only to label in
the drawing we run
this routine. We first decide to go without the Avoid Label Overlap
feature.
This can be done by unclicking this option in the Auto-Annotate
dialog. We will say
that
there is a fence line cutting through our property line, the property
lines being the lines that we want to auto-annotate. In going without
Auto Annotate's overlap protection, we perform Auto
Annotate and we see that there is an overlap, with the labels running
into
the property lines and the fence line.
Panning and zooming the screen shows the problems we confront. Now, run Auto annotate again, but this time click ON the Avoid Label Overlap feature. Then click Overlap Settings button which brings up a dialog as shown below. This program and this specific dialog box has many different methods for fixing the overlaps. We will choose the different methods to apply.
First, we will choose Slide. This slides the labels along the
linework. We
can even choose a maximum amount of slide and other related parameters.
We will also turn on
the Stack method. The Avoid Linework Conflicts feature pertains to that
fence line
we have. Finally, click OK. Now can pick the linework. Note that you do
not need to erase the
existing auto annotate labels ahead of time. This command will
remember that those labels were created with this command. It will
simply replace the entire group of labels with the new auto annotate
labels.
The result, with overlap detection on, is that this routine fixed 7
out of 7 of the
conflicts. It slid some of the labels over and stacked others. You can
also run Auto Annotate Overlap with manual mode. To do this, remove
the automatic options (such as Stack, Slide, etc.) and click View
Remaining Overlaps After Applying Rules ON. Say OK.
It docks the Overlap Manager on the left side of the screen.
You can then fix the conflicts with this Overlap Manager by using the different methods presented in this new window. This manager will highlights the conflicts, it will, for example, slide to the next conflict and allow you to pick a new position. Hit the Next several times. Again, stack one, slide another over, and perform other changes. Then choose Close.
Also, remember that depending
on the linework layer, you can even have different annotation styles.
There is also an option to have different label settings "by layer".
These decisions are made by using the Label By Layer Settings dialog
options. To get to this dialog, click on the Layer Settings button at
the bottom of the Auto-Annotate dialog.
Label By Layer Settings option and
dialog.
Layer: Select a layer from
the existing list of layers. If the linework you select and to be
labeled is on this layer, the parameters that you set in this dialog
will be reflected in all labels.
Auto-Annotation Settings:
Select an existing Annotation Settings file (AAN) by clicking the File button on the right. Or stick
with the defaults.
Auto-Defaults Settings: Select
an existing Default Settings File (ADF) by clicking the File button on the right. Or stick
with the defaults.
Load: Select this option in
order to load an existing layer file (LAY) to load.
Avoid Label Overlap option and dialog.
|
|
|
Overlap Settings dialog |
Available Methods: Your
choices. Pick from these.
Used Methods: Different ways
in which this routine keeps the label from overlapping.
Slide: If this is
selected then the labels
will be moved
parallel to your linework until they do not overlap. The labels will
not move past the end of the linework or the Max Slide which you
determine.
Offset: will move your labels
perpendicular to your
linework as far as you set the Max Offset.
Table: Replaces your labels
with a numbers and create a table
of the numbers with the corresponding
labels.
Reorient: If chosen, the labels
will change
orientation in the plain view to avoid overlapping.
Flip: It will flip your label onto the other side of the
linework.
Stack: It will stack or unstack the text of your labels to avoid
overlapping.
You can use any combination of these
commands by using the
add/remove button. You can also determine the order in which the
command tries a method by using the Move
Up and Move Down
buttons. If a
solution is not found by using the first method then the next method is
used in descending
order.
Add/Remove: Some methods you might prefer not to use.
Slide/Offset Parameter
(multiples of
text height): These are variable that help you to slide or
offset the label(s) in question.
View Remaining Overlaps After Applying
Rules: This option will help you to see what still needs
treatment.
View Last Overlap File: When it is
checked, the Overlap Manager will
return to the previous labels that were under review.
Skip Resolved Overlaps: When it is unchecked, the Overlap
Manager will
display all the labels that were moved by the command as a final check
to you.
Restore Original Zoom: This will restore the zoom you were
previously
at before running the command.
Avoid Linework Conflicts: This
is an extra precaution for when linework conflicts exist.
If there is a conflict, the following
Overlap Manager dialog appears on the screen. It zooms to the conflict
and provides you with the necessary tools to resolve the issues that
need to be addressed. Many of the choices selected in the earlier
dialog boxes can be modified yet again in the Overlap Manager, in your
quest for a clean looking drawing. Within this special window you can
zoom, pan, move to the next conflict, and perform many other tasks.
The Overlap Manager screen appears as a new window.
The Overlap Manager can be used to manually check and change label overlaps. If you check on "View Remaining Overlaps After Applying Rules" then any remaining overlaps will be zoomed in on and you will have the ability with the Overlap Manager to flip through and fix or ignore the unresolved labels.
Auto Annotate Dialog Choose
settings and click OK.
Select Lines, Arcs, and/or Polylines to Annotate.
Select Objects: pick entities.
Select the group of lines, arcs and/or polylines you want to annotate.
Pulldown Menu Location: Annotate
Keyboard Command: autoann
Prerequisite: Lines, arcs or polylines
to annotate
File Name: \lsp\crdutil.arx