|
Comm Setup
|
|
Comm Setup
|
This command allows you to specify communication parameters for the data collector. For certain equipment, a “Bluetooth” wireless serial connection is possible. The user can detect if there is any Bluetooth emulated serial COM port available on the CE device by using the “Set Port to Bluetooth” button. SurvCE can use Bluetooth to communicate only with instruments that have Bluetooth incorporated on it. Also, the user can change the name and the password for the Bluetooth present on the instrument end by using the “Bluetooth Settings” button. The dialog shown below will allow the user to change the existing name and password for the Bluetooth on the remote device.
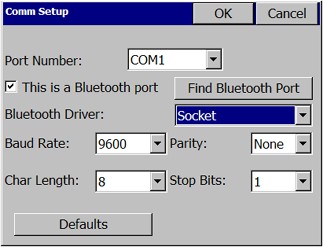
Bluetooth Wireless
Bluetooth is automatically detected. The com port settings to use Bluetooth vary from unit to unit. For example, Com3 is typical for the Compaq Ipaq and Com5 is typical for the Topcon FC1000, though it may use any of Com 4, 5 or 6. On the Allegro, the Bluetooth port is typically Com 4, 5, 8 or 9. The Bluetooth serial com port settings can be found in the “My Bluetooth Device” menu selection.
Bluetooth connection is available, for example, with Thales ZMax. For Thales/Ashtech, set the baud rate in Comms Setup to match the baud rate set for Port C on the ZMax receiver which is typically used for Bluetooth communication.
For Topcon, set the baud rate in Comm Setup to match the baud rate for Port B on the Hiper receiver, which is typically used for Bluetooth.
If Bluetooth is available, and the Bluetooth option is clicked on, when you OK the Comm Setup screen, the Bluetooth port will be searched for and if found, a confirmation screen is presented.
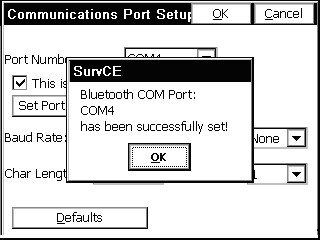
The program then proceeds to the Bluetooth Manager screen. This screen gives you the option to choose which GPS receiver you would like to connect to via Bluetooth. If you click Cancel, no Bluetooth connection will be established. Select a receiver and click Connect.
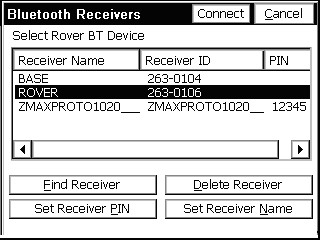
First time into this routine, no receivers will be listed. Select Find Receiver and you can add the connected receiver to the list. Find Receiver will “ghost” if bluetooth is not an active Bluetooth connection to a receiver. Find Receiver will only work on ARM processor devices, which includes the Allegro and Symbol 8100. Users with “non-ARM” devices (like the SH4 processor-based FC1000) will have to make their Bluetooth receiver configuration file manually (BTconfig.txt, in \Survstar\ directory), in the following format:
<receiver name>, <receiver id>, <bluetooth address>, <bluetooth pin>
<receiver name>, <receiver id>, <bluetooth address>, <bluetooth pin>
……etc.
Bluetooth PIN
When you click Find Receiver to add another receiver to the list, a dialog pops up.
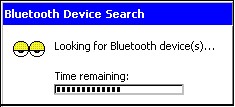
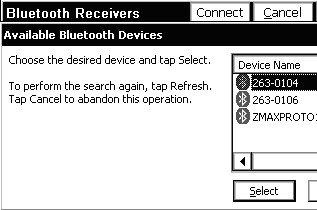
You can enter the receiver PIN by clicking “Set Receiver PIN”, and you can change the receiver name by clicking “Set Receiver Name”.
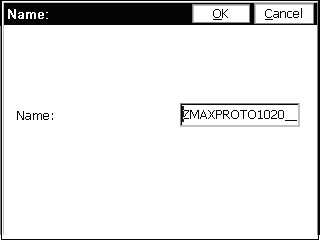
The default PIN is different for each manufacturer as follows:
Topcon 11111
Leica 00000
Thales 12345
The Bluetooth Manager will appear in many places: entry into the program, clicking OK from Comm Setup, Configure Base, and Configure Rover (it works the same from all of them). After making a successful connection, the software will let the user know. If the connection fails, there will be a warning.
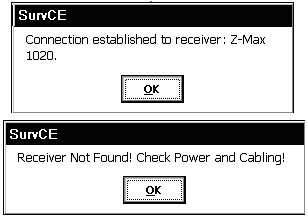
Trouble-shooting Note: Be sure the GPS receiver is turned on before trying to connect, and that you are within 30 feet of the receiver. If the user can’t see the device from the Bluetooth Devices program, it is not going to work in SurvCE. The Bluetooth Manager works somewhat better with a passkey but it is not strictly necessary. Sometimes the Bluetooth registry settings don’t work correctly with an empty passkey. A pass key is the name the Bluetooth driver uses for a password. This is always used on Thales/Ashtech and can be used on Topcon. It makes the Bluetooth connection more reliable.