Survey 4 (S404)
Running The Draftsman with General Cadd
Even with the advent of Windows XP and Vista, you can still run DOS programs such as Survey 4.0 and The Draftsman DXF. Now that Generic CADD (DOS) has been replaced by General Cadd (for Windows), we've been asked on several occasions if The Draftsman will work with General Cadd. The answer is "Yes" but some modifications to the procedure must be made. Here is how you need to proceed:
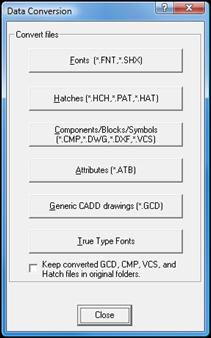
Start General Cadd.
First you need to convert all the Draftsman Font Files into General Cadd font files. In General Cadd, Type CT to call up the Data Conversion dialog box.
Next, left-click the Fonts button to call the Convert Fonts window.
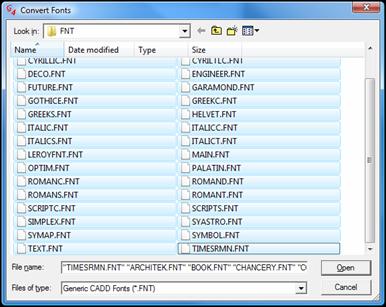
In the Look In box, navigate to the folder containing the Generic CADD fonts. Typically this will be the folder C:\CADD6\FNT. When you get there, the dialog should populate with all the Generic CADD fonts files it can find. Highlight all of these files and click Open.
You will be asked where you want to save the files. Use the default location given by just clicking OK.
In the same manner, convert the component (symbol) files (typically in the C:\CADD6\CMP folder).
Click Close on the Data Conversion dialog after all the fonts and symbols have been converted.
Now set up the General Cadd Macros by typing the Macro Assign command (MA) at the command prompt in General Cadd.
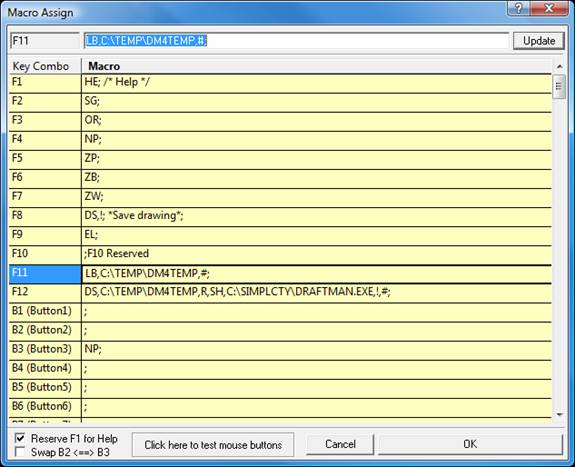
Click on the function key to be assigned. In this case we will assign F11 to load the drawing and F12 to return to the Draftsman.
Click on F11 under Key Combo and in the entry field at the top of the dialog box, type: LB,C:\TEMP\DM4TEMP,#; and click the Update button
Now click on F12 under Key Combo and in the entry field at the top of the dialog box, type: DS,C:\TEMP\DM4TEMP,R,SH,C:\SIMPLCTY\DRAFTMAN.EXE,!,#; and click the Update button
When you have assigned the macros, click OK to close the Macro Assign dialog box.
Finally, to match the line/text color selections from the Draftsman, you need to edit the file Default.PAL found in the General Cadd root folder. Locate this file and right-click it. On the menu that appears, select Edit. If the file does not automatically open in Windows Notepad, specify that you want to open the file with Windows Notepad. Edit the first 15 lines to look like this:
0 = 0,0,0
1 = 0,0,168
2 = 0,168,0
3 = 0,168,168
4 = 168,0,0
5 = 168,0,168
6 = 168,84,0
7 = 168,168,168
8 = 84,84,84
9 = 84,84,252
10 = 84,252,84
11 = 84,252,252
12 = 252,84,84
13 = 252,84,252
14 = 252,252,84
15 = 252,252,252
Exit Notepad and save your changes.
Exit General CADD.
Start the Draftsman program and from the title screen press C to Configure. On the configuration screen, set the CADD Program to Generic CADD 6.x, and set the Output Path to C:\TEMP\. Make any other desired changes and press x to close the Configuration Menu.
Note: If you do not a have a C:\TEMP folder on your computer you will have to create one under Windows Explorer (My Computer).
You are now ready to use the Draftsman. Start General Cadd, then click the Draftsman button on the Windows task bar to bring the Draftsman program to the forefront.
Run Draftsman as you normally would. When you want to view the drawing in General Cadd, press the letter V (as usual). At this point, you may see the Draftsman disappear, replaced by this error message:
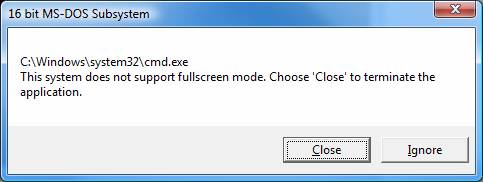
This is normal if you are using Windows 2000, XP, or Vista. Just press the enter key one more time to close the message. Get used to seeing the message, there’s nothing we can do about it. Just condition yourself to press V e e to switch to general CADD.
In General CADD, press the assigned function key (F11 in this example) to load the drawing.
To return to the Draftsman, press the other assigned function key (F12 in this example). At this point you may see a message from General Cadd that the macro contains malicious code (because it deletes a temporary drawing file). You need to confirm that you want to run the macro. You can bypass this message by selecting the option to never display it again.
Everything in the Draftsman should function as before.
© 2008 by Carlson Software, Inc. Last modified November 18, 2008