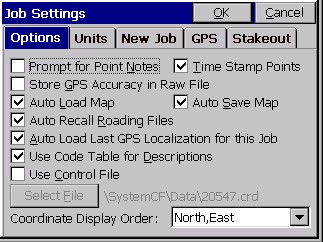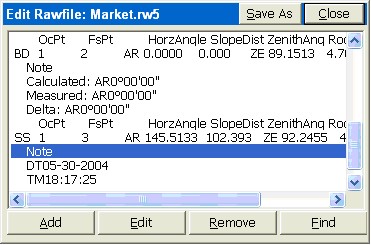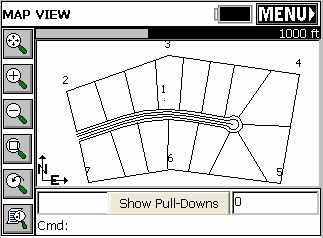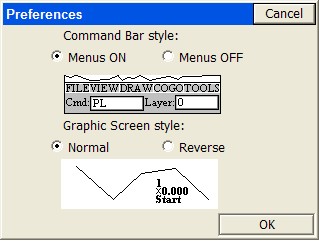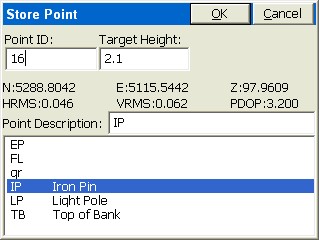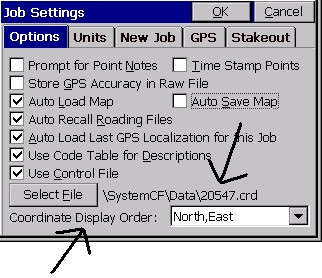This command allows you to set configuration options for data collection. These options remain set from job to job. Some options may only apply to GPS or to Total Station use. If an option is not applicable, it is grayed out. The Job Settings routine contains five tabs (sets of options), as shown in this figure:
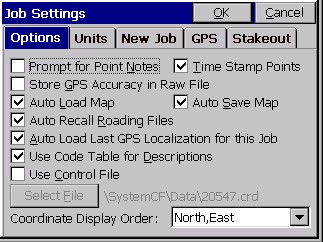
- Prompt for Point Notes: Point Notes are additional descriptions that can be stored with a point. A regular point consists of a point ID (number of alphanumeric), number, northing, easting, elevation and a 32 character description. Point Notes are a way to add an unlimited number of lines of text to a point. With this toggle turned ON, you will be prompted for notes after collecting a point. The notes are stored in a file that has the name of the coordinate file, with a .NOT extension. For example, a job called TOPO.CRD would have a note file called TOPO.NOT.
- Time Stamp Points: When clicked on, this will store a Date and Time note in the raw file. Raw files in Carlson SurvCE have a .RW5 extension and are nearly identical to the TDS .RW5 format.
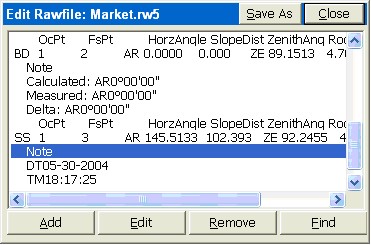
- Store GPS Accuracy in Raw File: This option is available when configured to any GPS equipment. When storing a point, it will store the horizontal and vertical RMS (also referred to as CEP/SEP) values in the note field for the point. This offers a good check on the quality of the shot.
- Auto Load Map and Auto Save Map: Maps can be viewed in the MAP and Graphic views within Carlson SurvCE. These maps can be created by using the command IDXF which brings in a DXF drawing file. AutoCad DXF formats 12 through 2000 are fully compatible and will import. Microstation DXF files, and DXF files from other CAD programs, will also import. Linework (referred to as polylines) can be produced within the MAP view by using the PL (polyline) command, or such commands as Offset (O2 and O3). In addition, use of Feature Codes, where linework is associated with field codes such as EP for edge-of-pavement, will lead to the drawing of polylines in the Map view. These maps can then be auto-saved whenever you exit a coordinate file, and auto-loaded whenever you load a particular coordinate file. The maps are saved in DXF format. It makes the most sense to click on both Auto Load Map and Auto Save Map if you want to auto-recall your latest map. If Auto Load Map is on and Auto Save Map is turned off, you will recall the map that was saved previously—when Auto Save Map was on. If you want to start your map from a clean slate (from the point plot only—which always appears in map view), you can turn off Auto Load Map and re-enter the program. Then add polylines, use IDXF to import maps (polylines), then click on Auto Save Map and Auto Load Map and you will store and recall only the new linework.
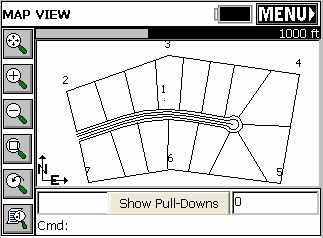
Note: The above graphic display is non-default. In the Map screen, the normal display includes pulldown menus. These can be turned off, however, using the Tools pulldown and selecting Preferences, which leads to the screen shown below. The pulldown menu mode is recommended, since it contains the same graphic space, and also responds identically to keyed-in commands (such as PL for polyline).
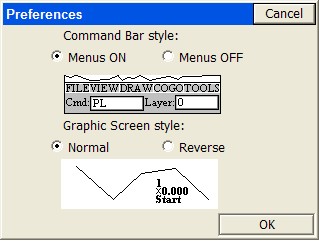
- Auto Recall Roading Files: This command only applies to Stakeout Centerline, Offset Stakeout and Point Projection in the non-roading version of Carlson SurvCE. Clicked on, this option would recall the last roading files (centerlines, profiles, templates, superelevation files, etc.) used in road stakeout. Routines in the Road menu such as Template Stakeout and Slope Staking will automatically recall the last-used roading files
- Auto Load Last GPS Localization for this Job: If you are working on the same job with GPS equipment for several days, it is advisable to click this option on. It allows you to set up the base in the same location, change only the base antenna height in Configure Base (if applicable), then continue to work. You must have at least 1 point in the file (which initiaties the RW5 raw file) for the GPS localization to be auto-recalled. With this option clicked off, you would have to go to Localization within the Equip menu and Load the stored localization (.dat) file. Even with the option turned on, you can always move to a new job and create or load another localization file. The localization file (*.dat file) is recalled as long as there is at least one coordinate point in the job.
- Use Code Table for Descriptions: The codes in the feature code list will appear as selectable options when storing points when this is clicked on, and Configure Reading is set to Hgt/Desc Prompt on Save. If the code table includes FL, EP, IP and LP for example, these appear within the Store Point routine.
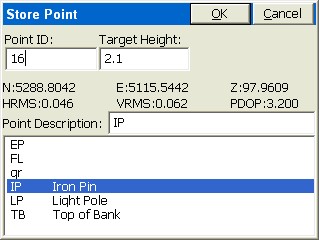
- Use Control File: The control file is used for selecting and using points that don’t exist in your current working file.
General Rule: Carlson SurvCE will always look for the defined point in the current working file first, and then the control file. If the point is not found in either file, a warning that the point does not exist will be displayed. You can force a point to come from the control file or the current file, regardless of settings, by using the List icon to the right of the point ID input box. While in the point list selection window, select the Control file radio button prior to selecting the desired point.
Stakeout Option: Control files work similarly in stakeout. However, you can go to the Job Settings - Stakeout tab and set the program to give priority to the control file points when duplicate points exist. If this option is turned on, and the selected point is found in both files, you will actually be staking out the point from the control file.
Coordinate File Rule: At no time will a point be automatically copied from the control file into the current file. This allows users to avoid large gaps in coordinate files and eliminates the potential for conflicting points.
Raw Data File Rule: Any time a point is occupied, the occupation record (OC) is written to the raw file for processing purposes. There will not be an SP record written for control file points, only an OC record. Note that if the raw file is reprocessed, the point will be written to the current coordinate file.
- Select File: You need to select a file for the control file. That file appears, and will remain as the default control file even when the control file option is clicked off (in which case it is grayed out). Control files stay associated with active coordinate files.
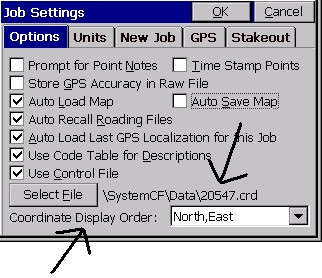
- Coordinate Display Order: This option allows the user to display coordinates with the order of North then East or East then North.